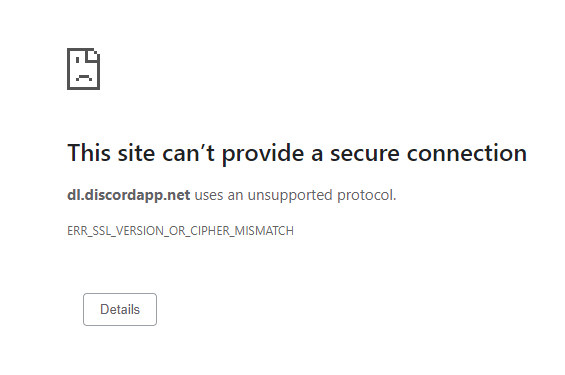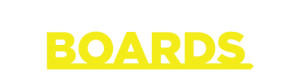If you love gaming, then you will be familiar with the ‘Discord‘ app. For those folks out there who haven’t tried it yet, let me make life easier for you!
Discord is an online service that has been designed to help players to communicate via text and voice chats over servers. This app works with both phones and laptops and has almost about 250 million registered users to date.
The best part about Discord is that it integrates the chat box feature along with Voice over Internet Protocol (VoIP) for more accessible communication amongst players. Users can quickly join any active community or create a new server by sending invites for people to join.
Let’s quickly move on to the general discord issues faced during gaming sessions:
1) Can’t hear people on Discord:
a) Firstly, turn on the subsystem audio of Legacy.
After you open Discord, click the gear icon (settings) on your right. Select ‘Video and audio’ options, scroll down and toggle using the ‘Subsystem option’.
b) Put your device on default:
Select the Sound icon and click the ‘Playback’ option. Choose the default device option and apply.
c) Refresh Discord app: When there are too many Discord updates, it can cause your system to crash. Ensure that you refresh before you start your gaming session.
d) Use the web version for a hassle-free experience. Specific discord issues like voice input and output can be easily avoided by repairing it on the browser.
2) Discord awaiting endpoint error:
Sometimes gaming users face discord issues such as ‘Discord awaiting endpoint error‘ when they have trouble establishing a connection. This issue can happen when the servers are down or are under maintenance. However, this discord issue gets resolved by itself.
If not, changing your server is the best and easiest option available to resolve this discord issue!
You can change your server region by going to ‘Server Settings’ and clicking ‘Overview‘. Check if this solves your problem.
3) Discord won’t open:
One of the classic examples of discord issues is the blank grey screen after opening Discord.
a) When your previous gaming session hasn’t closed, use the Ctrl+Alt+Delete option, and end discord tasks. You can then restart the app.
b) Set the Windows Date/time to automatic, by clicking the date/time on your right-hand corner, and setting it to automatic.
c) Updating your Discord might eliminate any such discord issues from arising.
d) Disable Proxies: Go to your ‘LAN settings’ from the ‘Internet settings’ in the control panel. Click on ‘Proxy server’ and deselect ‘Use a proxy server for LAN.’
e) Other options that might work are uninstalling and reinstalling discord app, resetting DNS, removing malware and clearing your local app data to name a few.
4) Discord not picking up mic:
a) Logging out of Discord might solve such Discord issues at times. Click on the gear button to select and log out.
b) Right-click on the app, and select ‘Run as administrator’ to resolve voice transmission issues.
c) Make sure to go to settings (gear icon), select ‘Voice and video’, and check if the ‘Automatic input sensitivity’ is enabled. Disable after you can hear your voice and the green bar below appears, and make sure if the manual bar is somewhere in between after you disable the setting.
d) Use the input device settings from ‘Voice and video’ to select your headset as an input. Also, increase your input volume.
e) Other options may include resetting your voice settings and using the ‘push to talk’ button to communicate.
I hope this blog article helped you resolve your Discord issues. Keep watching this space for more updates on resolving discord issues. Until then, get ready with your gaming consoles and devices and experience a hassle-free gaming experience with Discord!